SuperOffice CRM Online
Default Setup
The default setup of the SuperOffice integration gamifies sales won, calls completed and meetings completed.
- Default selected steps
- All active users in SuperOffice are created as players.
- Sales won creates points for the owner of a sale when a sale is set to stage Sold. The number of points awarded are equal to the sale amount.
- Sales created. Awards points equal to sale amount to the user owning the sale when a sale is created.
- Meetings completed scores one point to the user owning the meeting when an activity with type name Meeting is set as complete.
- Calls completed scores one point to the user owning the call when an activity with type name call is set as complete.
- Other predefined steps
- Calls created. Awards one point to the user owning the call when an activity with type name call is created.
- Meetings created. Awards one point to the user creating the meeting when an activity with type name meeting is created.
- Tickets closed. Score points when a ticket is closed. The owner of the ticket will be awarded one point per closed ticket in a score series called Tickets closed.
- Tickets created. Score points when a ticket is created. The creator of the ticket will be awarded one point per closed ticket in a score series called Tickets created.
Below you will find a more detailed description of our default steps and also a few examples on how to customize the integration if the default behavior isn’t what you’re looking for.
Default associates step
The associate step will import all active superOffice users into Pointagram. It will also monitor superOffice for changes to user data, so that new users are created in Pointagram as well.
Pointagram will fetch id, name and email for each user. A filter is set to only create/update active SuperOffice users.
The picture below shows the set-up. The important fields are Player id in source, Player name in source and player email in source.
Default sales won step
The sales won step will award points equal to deal value for every sale that is set to stage “won” in SuperOffice. Points are awarded to the owner of the deal in a score series called Sales.
The picture below shows the set-up. The important fields are Add points to score series, comment column in source, points column in source, player id in source and the filter settings (status=won).
Default calls completed and meetings completed step
The calls and meetings step are very similar. They both award points when an activity is completed in SuperOffice. The calls step will use a filter for activity type ‘call’ and the meetings step will use a filter for activity type ‘meeting’. One (1) point is awarded to the owner of the activity.
The picture below shows the set-up for calls. The important fields are Add points to score series, comment column in source, points column in source, player id in source and the filter settings (Activity type=call and done = 1).
Default deals created step
The deals created step will award points equal to deal value for every deal that is created. Points are awarded to the user that created the deal in a score series called Deals created.
Default meetings, calls and emails created step
All these steps awards one point per meeting, call or email that is created in SuperOffice. Points are awarded to the user that created the meeting/call/email. Each step gets its own score series per default but you could easily change this and insert points into one common score series instead.
Default ticket closed/created step
These steps awards one point per ticket that is created or closed. Points are awarded to either the user creating the ticket or to the owner of the ticket.
Customize the associates step
Adding a filter for User Group
The default associates step will import all non-deleted users from SuperOffice. If you want to only import users belonging to a certain group you will need to add this a a filter. Go to your integration step for associates and click ‘Show Filter Settings’. Then Click Add Filter to add another filter.
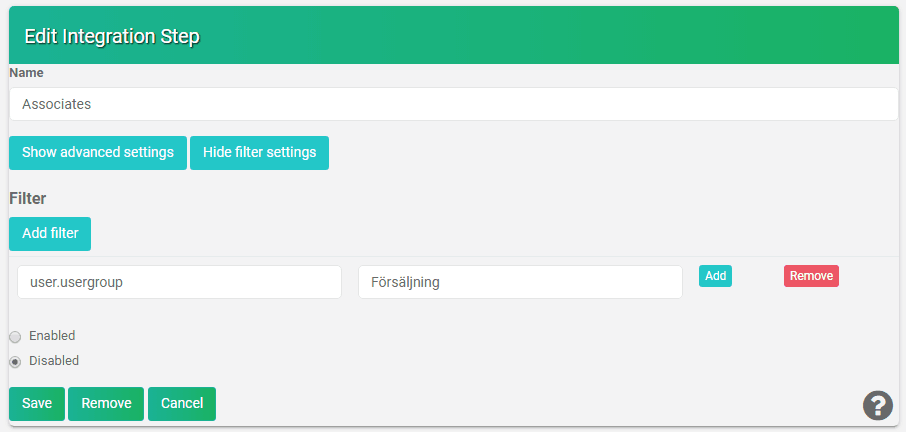
The filter column you want to use is: “user.usergroup”. The filter value is the name of the user-group in SuperOffice. In the example above only users that belongs to the group Försäljning will be created in Pointagram.
Fetching all users
By default the associates step will fetch all users once it is enabled and after the initial import only updated/added users will be synced. If you would like to import all users again you can do this by selecting the “fetch all” checkbox. The fetch all check box is available by clicking “Show advanced settings”. Once all users have been imported/updated the associates step will revert back to normal operation.
For the technical SuperOffice nerd
The Sales step fetches data using the SuperOffice Rest Api. So column names needs to match something that it provides.
Customize the sale step
Adding a filter for Sales Type
By default all sales that reaches status Sold will be imported and score points in your selected score serie. But what if you want you only want a certain type of sale to score points in a certain score serie? This calls for adding a filter!
Go to your integration step for Sales Won and click Show Filter Settings. Then Click Add Filter to add another filter.
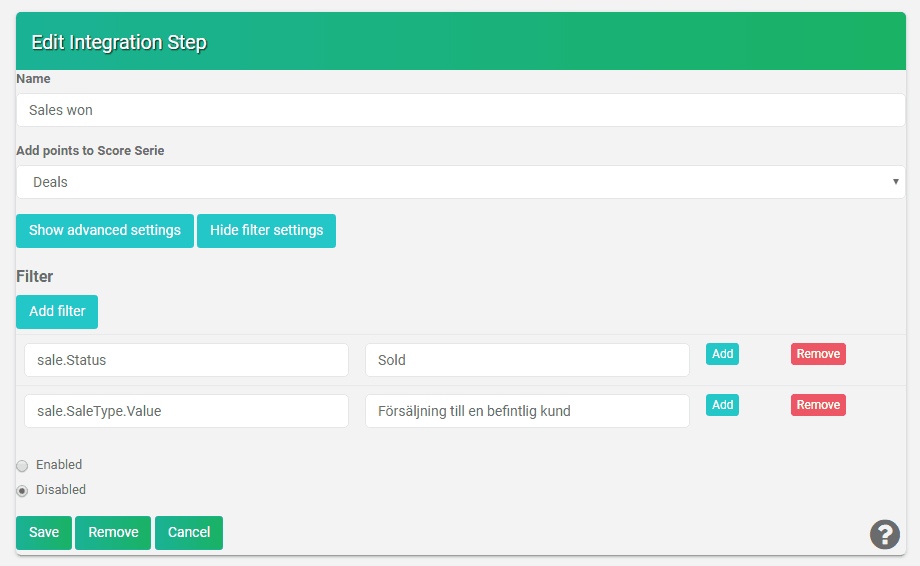
The column you want to use here is called sale.saleType.Value and the value will be the sales type as it is seen in your SuperOffice application. The above example will score points to score series New Customers everytime a sale of type New Customer is set to status Sold.
You may now create another sale step to create points for other types of sales.
Changing the number of points scored
By default the sale amount is used as number of points scored. This may be changed to for example earnings. Go to your sales step and click Show Advanced Settings. Look for the field Points column in source. Change the value to sale.Earning. Now points will be scored according to the earnings field in SuperOffice.
Scoring points for another player than the sale owner
If you feel really creative you may use Pointagram to keep track of sales per for example sales source. A sales source wouldn’t be a human user of Pointagram but can very well be an offline user. This way you can create a dashboard that displays your different sales sources as players. This is how you would set it up.
- Create Players in Pointagram named like your Sale Sources in SuperOffice. Make sure to set the external id for the player to exactly the sales source name in SuperOffice.
- Modify your sales step by clicking Show Advanced Settings. Look for the field Player id in source and change the value to sale.Source.Value. Also look up the field Player id prefixand remove the content (set it blank).
That’s it! Pointagram will match the source of the Sale to the external id of your offline players.
For the technical SuperOffice nerd
The Sales step fetches data using the SuperOffice Rest Api. So column names needs to match something that it provides.

